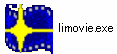 アイコンをダブルクリック。
アイコンをダブルクリック。Limovie (Ver 0.9.29) ユーザーズマニュアル
以下は、Ver.0.9.29b について説明しています。それ以前のバージョンをお使いの方は、最新版をダウンロードして御利用ください。
I.インストールと、最初の設定
1.プログラムのインストール
ダウンロードした Limovie*.*.**.zip ファイルを解凍し、任意のフォルダに置いてください。 limovie.exe のアイコンをクリックすると起動します。
最初の起動時に、プログラムファイルと同じフォルダにiniファイルを自動作成し、そこに設定を記録します。レジストリは変更しません。
このままでは、無圧縮のファイルしか読めないなど、制限が多いので、次項のAVISynthをインストールしてください。
2.パソコンの設定 (AVISynthのインストール)
Limovieは、AVI形式のビデオファイルを読み込み、解析をおこなうソフトです。ただし、Limovie単体では、無圧縮のAVIファイルしか扱うことができません。そこで、AVISynthというソフトウエアをインストールすることにより、DV方式のビデオテープからキャプチャされた(DV圧縮のかかった)ファイルを直接読み込めるようになります。(他にも、DVコーデックをインストールする方法もありますが、AVISynthはmpegファイルを読み込むこともできますので様々な場合に対応することができます。)
AVISynthのインストール は、次のページを参考にしてください。
Avisynth 2.5.5(動画スクリプト) インストールの方法
なお、上記のページでは、最初の、
オープンソースソフト Avisynthのインストールの仕方を説明します。
をクリックする必要はありません。 1−1 アクセス というところから読み始めてください。
3.Limovieの動作設定 −AVISynth を利用可能にする−
デフォルト設定は、”AVISynthを利用しない” です。これを”利用可能”になるよう変更します。
(1) Limovieを起動する。
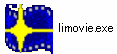 アイコンをダブルクリック。
アイコンをダブルクリック。
(2) プルダウンメニューから、 Update Setting Items を選ぶ。
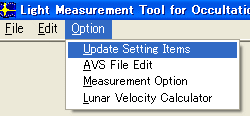
(3) Update Setting Items のウインドウで、一番上の Use AVISynth にチェックをつける。
(4) Update .INI file ボタンを押す。
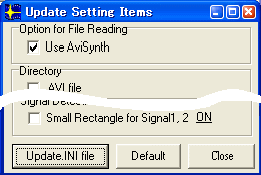
(5) 確認ウインドウは、すべて「はい」
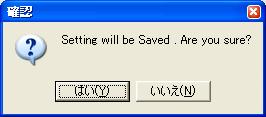
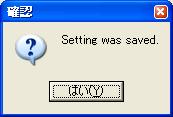
(6) Update Setting Items のウインドウを閉じる
これで、キャプチャしたファイルを読み込めるようになりました。
II.ビデオファイルの用意
1.AVIファイルのキャプチャ
ミニDVカムコーダからのキャプチャには、次のキャプチャソフトをお奨めします。
Area61 ビデオキャプチャの使い方
(1) IEEE1394ケーブルで、カムコーダとパソコンを接続する。
(2)
カムコーダの電源を入れる。
このとき、操作の確認ウインドウが現れるが、「何もしない」を選択する。
(3) キャプチャソフトを起動する。
(4) 出力ファイル名、で、保存先とファイル名を入力。
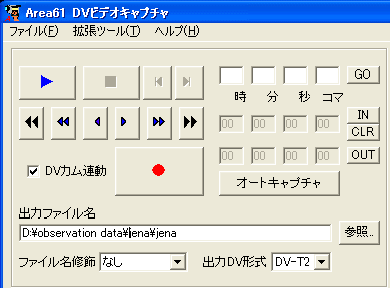
AVIファイルタイプも設定。
4分40秒以下の短いファイルで、音声解析が必要なときは
DV-T2を。 それより長時間のときはDV-T1を選ぶ。
(5)プレイボタンやストップボタン、コマ送りボタンなどで頭出しをし、
(6)録画ボタンでキャプチャ開始。 ストップボタンで終了。
これでAVIファイルができる。
2.必要なファイルの長さ(時間)
現象に合わせた時間でよい。月縁による星食の場合などは、15秒ほどあれば充分である。
FFTローパスフィルターを用いる場合には、長さ35秒のファイルとするとよい。なお、画像を他の解析者に送る場合、宅ファイル便のようなデータ転送システムを用いるときには、これだと100MBを越えてしまうことから、28秒としても実用上差し支えない。
III.Limovieによる測光
1.AVIファイルの読み込み
(1) Limovieを起動する。
(2) 画面右下の、AVI File Open ボタンをクリック。 オープンダイアログから、ファイルを選択。
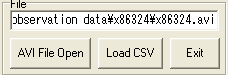
(3) 画面左上の画像表示領域に、最初のフレームの画像が表示される。
※ この時点で画像が現れなければ、AVISynthのインストールに問題があることが考えられる。
※ なお、AVIファイルがCD等の書き換えできないメディアに記録されている場合、AVISynthを用いては読むことができない。その場合には、AVIファイルをハードディスクにコピーして読み込むようにする。
※ ビデオ画面の表示は横:縦=4:3の比率であるが、DVの記録はNTSCの場合、720x480の3:2の比率となっており、LimovieがBitmapに取り込む画像も720×480ピクセルとなる。そのため、上下が詰まり横に広がった形となる。(PALは720×576)
2.ビデオの操作

ビデオ画面下のボタンで、再生や停止、逆再生、-1Sec 10Sec+ などのこま送り、秒送りなどができる。 光量の変化を測定しない場合でも、この機能を使って、現象の起きたフレームを特定し、時刻を読むことができる。
多くの恒星は、点光源である(視直径を持たない)として光量変化を扱ってよい。その場合、幾何学的に現象が起こった時刻には、光量は掩蔽される前の25%になる。したがって、瞬間的な現象であれば、画面が暗くなったフレームにインサータが記録した時刻が現象時刻を表している。
しかし、インサータはフィールド単位で時刻を記録しており、フレーム画像は2つのフレームの数字が重なって表示されるために、数字が読み取りにくくなっている。
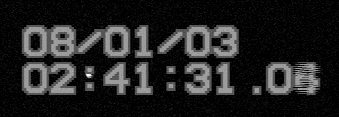
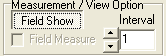
ここで、 Field Showボタンをクリックすると、下図のように、フレームをフィールドごと上下に分けて表示することができる。なお、下図は、説明用に不要部を切り詰めて表示してある。実際にはビデオ画像が上下半分に分けて表示される。
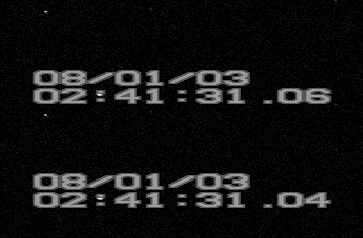
ここで、フレーム露出の中央時刻は、2つの数字のうち「早い方(数値が小さい方)」の値である。 この例だと 02h41m31.04s がそれにあたる。一般的には、観測報告にはこの値を用いればよい。
(1) PositionSetMode ラジオボタンが、Star であることを確認
(2)
測定したい星像にマウスカーソルの先を合わせてクリック
中心からずれていたら、クリックし直して修正可
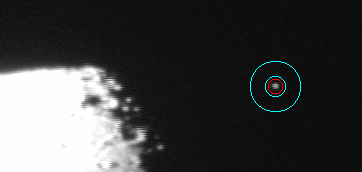
4.アパーチャ径の設定
(1) Aperture と Background の設定
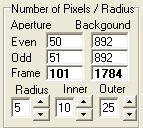 Radius は、測光領域の半径(ピクセル)を表す。
Radius は、測光領域の半径(ピクセル)を表す。
Inner とouterは、バックグラウンド領域の、それぞれ、内側と外側の円の半径(ピクセル)を表す。
アップダウンボタンにより、対象星の星像に適したサイズに調整することができる。
一般的には、 可能な限り 「Apertureを狭く、Backgroundを広く」 することにより、S/N比の高い測定値が得られる。
ただし、中央部の星像測定領域(Aperture)は、星像を確実に囲んでいる必要がある。
詳しくは、「測光とバックグラウンドについて」のページを参照のこと。
また、Background領域は、Aperture領域のバックグラウンドを代表するものでなければならない。したがって、他の星などが含まれる場合には、後に述べる方法で形状を変えることで対応する。
(2) 3D Star Profile
Star Image 3D ボタンを押すと、 ピクセル値の分布が表示される。アフィン変換による3次元ワイヤーフレームであり、自然な立体感で見ることができる。
これは、月の明部等も表示される場合があり、それを避けるためにあらゆる角度からの観察が必要となるためである。
3Dプロファイル機能を用いると、Aperture径の設定を容易に行うことができる。
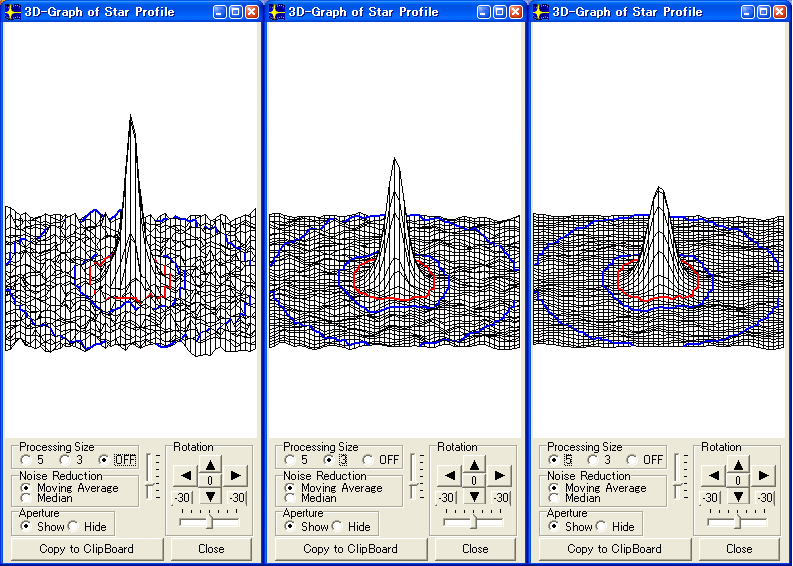
上の図は、ノイズリダクション機能で、星像を見やすくしたものである。この場合、ノイズリダクションは3Dグラフの表示の上で効いているだけで、測定には影響を与えない。この点はよく理解しておく必要がある。この例では、OFFでも充分星像が認められるが、バックグラウンドノイズが大きいときにはノイズに埋もれて星像が見えない、ということもある。そのような場合、ノイズリダクションをかけることで、星像の大きさを知ることができる。上図のように、ノイズリダクションで現れてきた星像を取り囲むようにApertureを設定するとよい。
3Dグラフにはこれ以外にも次のような機能がある。
(1) Rotation
上下の三角ボタンをクリックすると、左右軸(いわゆるX軸)を中心として回転する。
また、左右の三角ボタンをクリックすると、縦軸(いわゆるZ軸)を中心として回転する。
(2) 縦軸方向のサイズ
上下方向のトラックバーを操作すると、グラフの高さを変更することができる。淡い星像の場合、拡大して見やすくすることができる。
(3) Median
フィルター
初期バージョンから実装されてきた機能であるが、得られるカーブはMoving
Average の方がなめらかである。利用する場面はあまり多くないと考えられる。
5.スタートラッキングモードの設定
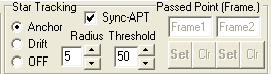 一般に、撮影されたビデオ画面では、シンチレーションや望遠鏡の揺れなどにより星の位置が移動するようすを観察することができる。そこで、測光領域も星の動きに応じて動くようにすることにより正確な測定ができるようにするために、Star
Tracking機能が設けられている。
一般に、撮影されたビデオ画面では、シンチレーションや望遠鏡の揺れなどにより星の位置が移動するようすを観察することができる。そこで、測光領域も星の動きに応じて動くようにすることにより正確な測定ができるようにするために、Star
Tracking機能が設けられている。
以下の各モードを設定したら、測光を行う前に、まず「再生」をしてみて、確実に追尾がなされているかを確かめるとよい。
Anchor モード:
星の動きのうち、シンチレーションによるものは、一定の位置を中心に振動するような動きをする。そこで、最初に設定された位置を「中心」として、設定された一定の移動距離の中のみで動くモードにより、シンチレーションによる動きを吸収しようとするのがAnchorモードである。「設定された中心」は碇にたとえることができ、最初のクリックが碇の投入にあたる。また、もやい綱の長さが Star Tracking Radiusに当たる。
このモードは、食現象により星像が完全に消失する場合に有効である。星像の消失時には、ノイズのみとなり、Anchorが打ってなければ、測光領域はノイズの最も明るい部分を追って移動してしまい、星が再度現れたときには、元の場所にとどまっていないことになってしまうからである。
一般的には、Star Tracking Radius は、Apertureの半径と同じでよい。 Sync-APTにチェックがついているときは、Apertureの変更に伴って Star Tracking Radius も変化する。
Drift モード
ガリレオ衛星の相互食など、長時間にわたる現象で、星像が完全には消失しない場合、あるいは、小惑星による恒星食で、小惑星が明るいために掩蔽時も小惑星の星像が見えている場合などでは、測光領域が対象星から外れることはない。Driftモードは、そのような場合に用いることを想定して作られた。星像を制限なく追尾し続けることにより、望遠鏡の揺れや極軸設定が不十分などの理由で星像が不規則な動きを吸収する。また、このモードを応用することにより、流星の光量変化を捉えることもできる。
OFF
測光の目的により、測光領域を移動させないようにすることができる。
6.光量測定をする

(1)
再生・コマ送りボタン等 で、画像を光度測定開始位置に合わせる
(2)
Measurement
の STARTボタンをクリック
(3) 右側のデータビューア領域にデータが表示される。
データフォーマットは、 こちら を参照。
(4)
途中で止めたい時はSTOPボタンをクリック。
※ 再度STARTボタンをクリックすることで再開する。
※ 最後のフレームに到達すると、計測は終了する。
※
DEL ボタンで、1フレーム分のデータを消去し、画像も一つ前のフレームに戻すことができる。
※ Frameボタンは、現在表示されているフレームを測定する。従って、現在表示されているフレームが測定済みだった場合は、このボタンを押しても何も起こらない。次のフレームを測定したいときは、1Frame+ ボタンを押してから、このFrame ボタンを押すようにする。
※ 再度やり直したいときは、Data Removeボタンを押し、画像を最初のフレームまで戻してから、Startボタンをクリックする。
7.データを保存する
Save
To CSVFile ボタンをクリック。任意の名前を付けて保存。
CSV
形式であり、表計算ソフトで読み込むことができる。
IV.データの解析
1. CSVファイルの利用
データ表示領域に表示されるテキストは、CSV形式のフォーマットとなっている。 Save To CSV File ボタンで保存しているのは、このテキストそのままである。CSVファイルは、EXELをはじめOpenOfficeOrg-Calc などの表計算ソフトから読み込むことができ、グラフ化や統計計算等、様々な処理をすることができる。Limovieはユーザが目的に応じて自由に様々な処理ができるようにするために、初期バージョンではこのCSVファイルへの保存を、標準のデータ出力としてきた。グラフ機能等が加わった現在も、CSVが出力方式として重要な位置を占めていることに変わりはない。
2.グラフを表示する
測定したデータをグラフに表示することができる。右下の Graph ボタンを押すと、
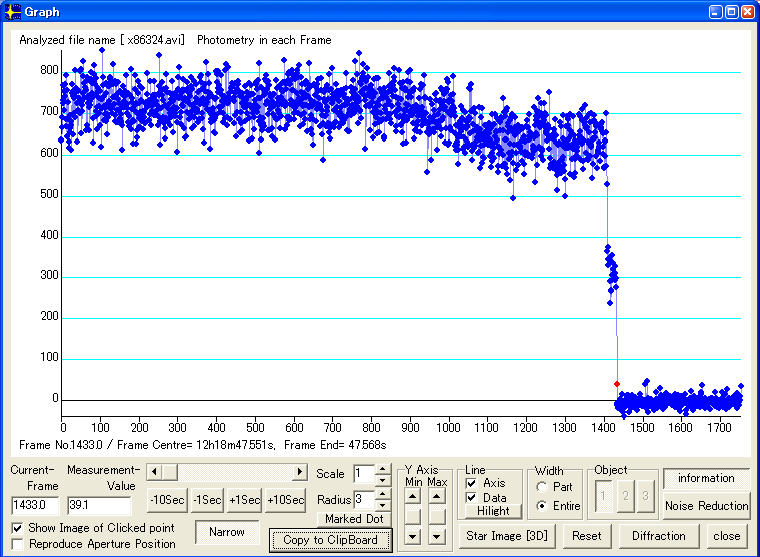
のように、測定全体がグラフとして表示される。これはEntire モードでの表示である。
Entire モードは、全体の変化の様子を把握するのには都合よいが、一部分を詳しく見るのには向いていない。そこで、横軸を拡大して見るには、次のようにする。
(1) 見たい現象の部分の「点」をクリックする。 すると、点が赤色で表示される。
※ もう一度同じ点をクリックすると、赤い点が消え、選択が解除される。また、再度別の点をクリックすると、その点が新たに選択され赤く表示される。
(2) Width グループボックスのラジオボタンをEntire から Part に切り替える。すると、下図のように、赤い点(現在のフレーム)を中心とする部分が拡大される。 画面には、自動読み取りされたタイムインサータの時刻が表示されている。フレーム単位の測光の場合、現象を表すと思われる箇所(フレーム)を赤く表示させたとき、 Frame Centre= で表示される時刻が「現象時刻」であることから、そのまま報告に用いることができ、便利である。
(3) Scaleをアップダウンボタンで変更することにより、横軸のスケールを変えることができる。
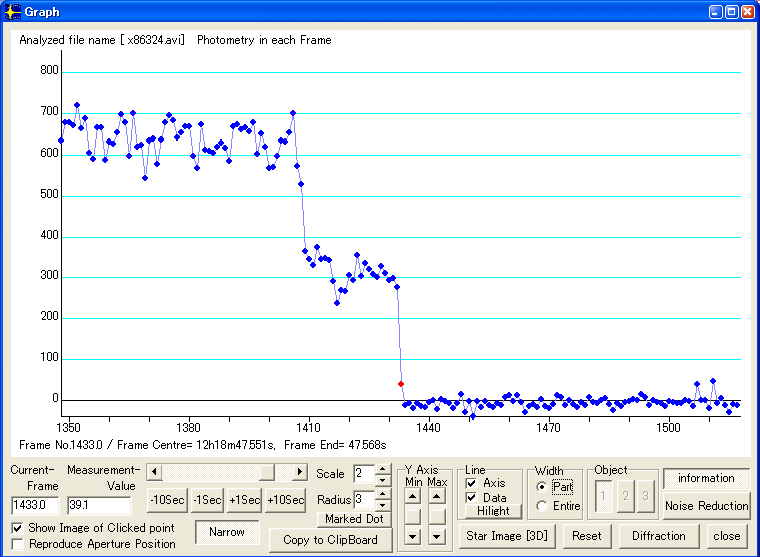
(3) Y-Axisで、縦軸方向のサイズを変更することができる。
(4) Radius で、点の半径を変えることができる。0 では、点は表示されず、線のみとなる。
※ Marked Dot トグルボタンは、押し込まれた状態では、ドットサイズが0のときも、選択された赤い点が表示されるようになっている。
(5) グラフをクリックしたとき、赤く表示された点に対応するフレーム画像が、画像表示領域に表示されている。
※ 画像表示領域を見ることで、現象の様子や、タイムインサータの表示時刻を確認できるようになっている。
また、Narrow ボタンで、グラフ表示ウインドウの幅を狭くすることができる。これは、画面のインサータの表示を確認するのに便利である。
※ この機能は、 Show Image of Clicked Point にチェックがついているときのみ有効となる。
(6) Copy to Clipboard ボタンをクリックすると、グラフがクリップボードにコピーされ、ワープロ文書等に貼り付けることが可能になる。
(7) 複数の星について測定がなされているときは、Object グループボックスにある 1 2 3 のトグルボタンでそれぞれのグラフを表示/非表示を切り替えることができる。
3.Noise Reduction
測定されたデータには、シンチレーションやCCDの熱ノイズなどによるノイズが載っている。これらを低減させるためにいくつかのフィルター処理を行うことができる。グラフウインドウの Noise Reductionボタンをクリックすると、処理ウインドウが現れる。
|
|
最上段は、指定された区間の平均値と標準偏差が表示される。 重星の等級などを推定する際には、この数値を用いるとよい。 |
|
|
平均と標準偏差を計算する領域のBegin(開始点)とEnd(終了点) のフレーム番号を入力する。双方の入力がなされ、エンターキーが押された時点で統計計算が行われる。なお、入力の際は、Begin <= End でなければならず、そうでないときは、数値が以前の値に戻ることに注意すること。 |
|
|
Moving Average における平均されるフレーム数。数が多いほど短い波長のノイズが減少する。この値を1にして Apply を実行すると、元のデータに戻る。チェックをつけた星についてのみ処理される。 |
|
|
Measurement Valueは、測定値を平均する。 Background onlyについては註を参照。 FFTは、ローパスフィルター。 Waveletは作成・検討中の機能である。 |
|
|
Path the signal lower than .. x / 1024 のx の数値を書き換えることにより、カットする周波数域を変更できる。FFT処理には1024フレーム(以上)のファイルを用いること。 |
|
|
Wavelet 用のパラメータ。Threshold 値を大きく設定すると、短い波長のノイズを除去できる。
|
|
|
上記のそれぞれの設定が終わったら、 Apply ボタンをクリックする。処理結果が、グラフに反映される。 |
※ これらのフィルター処理は、右側の測定値表示用ウインドウに示されているMeasurement Valueの値を書き換えている。したがって、これらの処理を行った後、Save to CSV File ボタンで保存すると、処理結果がCSVで保存されることに注意すること。なお、そのようにして保存されたファイルでも、再度、Number of Frames を1として Moving Average (Measurement Value) することにより、データを元に戻すことができる。
4.回折シミュレーション
グラフウインドウの、 Diffraction ボタンをクリックすると、回折シミュレーションによる解析が可能となる。
なお、複数の星についてグラフが表示されているときには、この機能は働かない。また、適用できるのはObject1 (青く示されている)だけである。
青いグラフのみが表示されている状態にすると、 Diffraction ボタンが操作可能となる。
この機能については、 limovie0.9.25 使い方の説明.(日本語) を参照のこと。
V. 時刻信号の検出
1.ビデオタイムインサータ
【KIWI-OSDの場合】
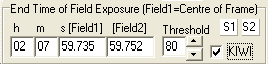
タイムインサータKIWI-OSDを利用している場合は、右側にあるKIWI にチェックをつけると時刻読み取りが可能となる。読み取りは全て自動で行われるが、タイムスタンプの輝度が低い場合には読み取れないことがある。その場合は、KIWI-OSDの半固定抵抗を調整し、適度な明るさになるようにする。 KIWI-OSDの場合には、この調整が適切である場合、Limovieによる読み取りは正確に行われる。
フレームの露出中央時刻は、[Field1]のボックスに表示される。上記の例では、 02h07m59.735s (UTC) である。
【TIViの場合】
(1) KIWI-OSD にチェックをつける
(2) Position Set ラジオボタンを、TIViにする。

(3) 時刻表示の「時」の左上隅付近をクリックする。
この説明はVer.0.9.29b 以降の場合です。それ以前のバージョンでは「左上隅(より、1〜2ピクセル下)」付近をクリックしてください。
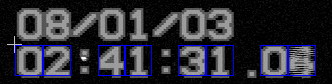
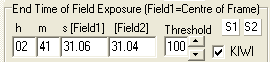
※ 以上で時刻を読み取ることができる。しかし、時刻表示の明るさやコントラストにより、認識用の青い枠(フレーム)が正確に数字を囲むことができずに、誤った数字として認識する場合もある。そのような場合には、画面右の(KIWIチェックボックスのの左横にある)Threshold(敷居)値を様々に変えてみるとよい。最適なThreshold値は、画像の条件により異なる。
動作の大まかな特徴として、Threshold値が最適な値から大きく外れているときは、青い枠が現れないか、または、数字の半分しか囲むことができないなどの状況となる。また、数字が青い枠に囲まれても、微妙な数値の間違い(8と6、7と1など)が生じる。そこで、青い枠で囲まれたときは、次の操作をおこなって、正しい数値を認識するように調整する。
(4) Field Show ボタンを押し、画面を上下に分離(スプリット)する。
このときに現れる時刻表示と、End Time of Exposure ボックス内に表示される時刻が異なっているか見る。
(5) もし異なっていれば、Threshold値(End Time of Field Exposureボックスの中の)を変更してから、ビデオ画像上の「時」表示の左上隅をクリックする。
(6) ここで正常に表示されても、別の数字が認識されないこともありうる。1frame+ボタンをクリックしてコマ送りを10回程度繰り返し、秒および秒の小数点以下の数字が正しく認識されているかを確認する。
(7)以上が正しく表示されたら、Position Setラジオボタンを Star に変える。
STV-Astroの場合
時刻の自動読み込みに対応しているKIWI-OSDおよびTIVi以外のインサータの場合、秒信号に限り次のように読み取ることができる。
数字認識アルゴリズムがVer0.9.15当時の古いものであることから、読み取り精度はあまり高くない。
(1) KIWI-OSD にチェックを外す。
(2) PositionSet ラジオボタンで、TIVi を選択


読み取りがうまくいかないときは、他のインサータ同様にThreshold値を変えて再度クリックする。
*認識できなかった数字があるときは、「E」で表示される。 (例) 1E E6 など
(5)ここで読み込まれた数値は、CSVファイルに記録される。
*1の位、10の位双方が認識できなかったとき(EEで表示される)は、CSVファイルのこの欄には記録されない。
【正しく設定するためのヒント】
(1)
数字が青く囲まれない場合は、カーソルを適切な位置に置いて、再度クリックする。
(2)
TIViの設定で横方向につまった数字になっているときや画像サイズの縮小等で、数字のサイズが小さい場合には、青色の枠が数字より大きくなる場合がある。
「00」や「58」など、10の位の数字と1の位の数字の間が狭く、ふたつの数字として認識できにくい場合に起こりやすい。
*このような場合は、51や16など、ふたつの数字の間隔が大きい秒のフレームを表示させてから、上記の操作を行うとよい。
*一般的には、21 や 51など、1の位が「1」のときを利用するとよい。
2.音声時刻信号
ビデオに録音された、GPS利用時計の出力する音声信号や、短波放送による時報(BPM,WWV等)の信号を解析することができる。
なお、この解析をおこなうときは、AVI Type2 でキャプチャをおこなうこと。また、その場合には、4分30秒以下のファイルとすること。
解析の方法は、 音声信号を利用した高精度の時刻測定 を参照のこと。
3.LED 信号
筆者は、タイムインサータを利用する以前は、GPS利用時計が発生するUTC同期のLED信号を用いて解析に用いてきた。
装置については 暗視野照明装置 を参照のこと。
特にLED信号は、UTCに対して数十ナノ秒という高い精度で同期しており、精密な時刻の解析のために用いることができる。利用と解析の方法について、詳しくは、次のページを参照されたい。
Signal1 , Signal2
Limovieの画像表示領域の下部付近にSignal 1, Signal 2 という小さな矩形の信号検出領域が緑とマゼンタで表示されるが、これは、この装置のLED光を検出するためのものである。ただ、現在のところ筆者以外にこれをLEDの時刻検出に用いたという例を聞いておらず、また、Field 測光に対しては利用できないなど制約が大きいため、LED信号に対してこの領域を適用することは推奨しない。
現在もこの領域を残してあるのは、上に述べた以外のインサータを使用している場合、この2つの領域を活用して時刻検出ができる(フレーム単位の場合)
ことによる。
デフォルトでは、Signal1,2 を利用するようになっているが、画面に現れると邪魔になることもある。その場合には、次のようにして表示させないようにすることができる。
(1) プルダウンメニュー − Option − Measurement Option で、次のウインドウを表示。
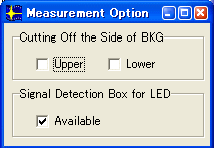
(2) Signal Detection Box for LED の Availale のチェックを外す。
(3) Measurement Option のウインドウを閉じる。
(4) プルダウンメニュー − Option − Update Setting Items で、設定用ウインドウを開き、
(5) Update
.INI file ボタンを押す。
確認には、全て「はい」
VI. バックグラウンド領域の設定
バックグラウンド内に、月縁の明部など明るい天体が入ってしまうことがある。また、背景の明るさが場所により異なる場合などで、background領域が、よりよくApertureのバックグラウンドを代表できるような形状を工夫する必要がある。そのような場合に備えて、バックグラウンドの形状を様々に変えることができるようになっている。
Avoid Sunlit Face (明部を避ける)
満月に近づいた時の掩蔽観測や、接食等の観測をする場合、対象星が月面の輝度の大きい部分に近いときなどで、 通常のBackground領域(ドーナツ型)だと、その一部が輝度の大きい部分やハレーション・薄雲が光った部分等にかかって、測定に影響が出ることがある。このような場合に、Background領域の形を変化させ、より精度のよい観測が行えるようにした。
|
|
(1) Form
of BKG Area の中の、Lunar
Limb
を選択 (2) Direction
Setting ボタンをクリックする。 (3) 画面上でマウスを動かすと、マウスの動きに合わせて測光部が回転する。 (4) 輝度の大きい部分を避けるために最適な方向を向いたところで、マウスを左クリックすると、測光部の表示が元の色(シアン・赤)に戻る。 (5) Width Aperture Inner Outer の数値を適切に設定する。 (6) 測光する。(通常の測光と同様) |
<留意事項>
この機能は、月の明部やうす雲の影響を避けるためのものである。 たとえば地球照で光っている月の暗部に潜入する恒星を測定する場合などは、次に述べるMeteor/ Lunar Limb モードの方が適している。Apertureは月縁とバックグラウンド双方にまたがっており、そのために双方のバックグラウンドの状況を代表できなければならないからである。 Meteor/Lunar Limbを更に最適化できるような設定も考案されているが、それについては次項で述べる。
Meteor/Lunar Limb
Limovieは、星食観測を目的に作られたが、ユーザからアイデアをいただき機能として加えた。画面上の定点の光度変化について測定することができる。
流星モードの使い方(図解)
※ Star Tracking モードは、 Drift にしておく。
(1)
流星が画面に現れた位置で、輝度の大きい位置をクリックし、測光部を合わせる。
(2)
Form
of BKGAreaの中の、Meteor/Lunar
Limb を選択。
これで、Backgroundの中央部が空き、Background領域が左右の二つに分かれる。
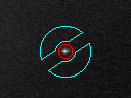
(3) +1Fr
ボタンでコマ送りをし、ある程度流星が進んだ位置で止める。
(4)
Direction
Setting ボタンをクリックする。
(5) 画面上の測光部の表示が緑色に変わる。
(6) 画面上でマウスを移動させると、マウスの動きに合わせて測光部が回転する。
流星が数フレーム進んだ位置での、輝度の高い位置にカーソルを合わせて、左クリックする。
こうすると、Background中央部の隙間が流星の経路の方向を向く。
(7) -1Fr
+1Fr ボタン等で、流星が最大輝度になったフレームを探す。
(8)Width
Aperture Inner Outer の数値を適切に設定する。
(9)
測光する。(通常の測光と同様)
地球照などの明るい月縁の場合
月の明部や地球照が明るい場合、バックグラウンド領域の明るさが測光部付近で大きく変化していることがある。そのような場合、バックグラウンド領域の形状に工夫が必要である。以下に、Meteor / Lunar Limb モードの活用の例を示す。
この解析で用いられたバックグラウンド領域は、次のようにして設定することができる。
|
|
|
Gap の値を変えると、中央の隙間の幅を変化させることができる。 |
|
|
|
Gap=0として、隙間をなくす。 |
|
|
|
Width は、隙間の方向と直角な方向の幅である。これを小さくすることで、長方形に近い形状にすることができる。 |
CSVによるデータフォーマット
Limovie File Format (for Ver.0.9.26 later)
|
No. |
|
|
フレームナンバー。 フィールド単位の測光のときは、0.5単位で表示される。 |
|
Signal1 |
|
|
LED用検出領域 Signal1 がThreshold(敷居値)以上になると ## と表示 |
|
Signal2 |
|
|
LED用検出領域 Signal2 |
|
H |
|
|
ビデオタイムインサータから読み取った時刻 (時) |
|
M |
|
|
ビデオタイムインサータから読み取った時刻 (分) |
|
S |
|
|
ビデオタイムインサータから読み取った時刻 (秒) |
|
|
|
|
予備 |
|
|
|
|
予備 |
|
|
|
|
予備 |
|
Sound/Frame |
|
|
フレームに対する、Thresholdを越えた音声信号の割合 |
|
Measurement value |
|
Object1 |
光量の測定値 [Object1] |
|
Measurement value |
|
Object2 |
光量の測定値 [Object2] |
|
Measurement value |
|
Object3 |
光量の測定値 [Object3] |
|
Half Flux Diameter |
|
Object1 |
Half Flux Diameter [Object1] Half Flux Diameter について(in Japanese) を参照 |
|
Half Flux Diameter |
|
Object2 |
Half Flux Diameter [Object2] |
|
Half Flux Diameter |
|
Object3 |
Half Flux Diameter [Object3] |
|
Object 1 |
Pixel Value |
Aperture |
Aperture内のピクセル値の合計 |
|
Object 1 |
Pixel Value |
Background |
Background内のピクセル値の合計 |
|
Object 1 |
Pixel Number |
Aperture |
Apertureを構成するピクセルの数 |
|
Object 1 |
Pixel Number |
Background |
Backgroundを構成するピクセルの数 |
|
Object 1 |
Radius of |
Aperture |
Aperture領域の半径 |
|
Object 1 |
Radius of |
BKG(Inner) |
Background領域の内側の円の半径 |
|
Object 1 |
Radius of |
(Outer) |
Background領域の外側の円の半径 |
|
Object 1 |
Background area |
Shape |
Background領域の形状。 Standard / Avoid Sunlit Face/ Meteor,Lunar Limb |
|
Object 1 |
Position of Area |
X |
測光領域の中央の位置 |
|
Object 1 |
Position of Area |
Y |
測光領域の中央の位置 |
|
Object 1 |
Spin Direction |
X |
Avoid Sunlit Face, Meteor/Lunar Limb モードの回転角(XYの位置で表す) |
|
Object 1 |
Spin Direction |
Y |
Avoid Sunlit Face, Meteor/Lunar Limb モードの回転角(XYの位置で表す) |
|
Object 1 |
Meteor Mode |
Width |
Meteor / Lunar Limb モードの設定値 |
|
Object 1 |
Meteor Mode |
Gap |
Meteor / Lunar Limb モードの設定値 |
|
Object 1 |
Star Tracking |
Mode |
Star Tracking のモード。 Anchor / Drift / OFF |
|
Object 1 |
Star Tracking |
Radius |
Star Trackingの半径。 ピクセル単位。 |
|
Object 1 |
Star Tracking |
Threshold |
Star Trackingの敷居値。 0〜95 |
|
Object 2 |
Pixel Value |
Aperture |
以下、Object2, Object3 と同様に繰り返す。 |
|
Object 2 |
Pixel Value |
Background |
|
|
Object 2 |
Pixel Number |
Aperture |
|
|
Object 2 |
Pixel Number |
Background |
|
|
Object 2 |
Radius of |
Aperture |
|
|
Object 2 |
Radius of |
BKG(Inner) |
|
|
Object 2 |
Radius of |
(Outer) |
|
|
Object 2 |
Background area |
Shape |
|
|
Object 2 |
Position of Area |
X |
|
|
Object 2 |
Position of Area |
Y |
|
|
Object 2 |
Spin Direction |
X |
|
|
Object 2 |
Spin Direction |
Y |
|
|
Object 2 |
Meteor Mode |
Width |
|
|
Object 2 |
Meteor Mode |
Gap |
|
|
Object 2 |
Star Tracking |
Mode |
|
|
Object 2 |
Star Tracking |
Radius |
|
|
Object 2 |
Star Tracking |
Threshold |
|
|
Object 3 |
Pixel Value |
Aperture |
|
|
Object 3 |
Pixel Value |
Background |
|
|
Object 3 |
Pixel Number |
Aperture |
|
|
Object 3 |
Pixel Number |
Background |
|
|
Object 3 |
Radius of |
Aperture |
|
|
Object 3 |
Radius of |
BKG(Inner) |
|
|
Object 3 |
Radius of |
(Outer) |
|
|
Object 3 |
Background area |
Shape |
|
|
Object 3 |
Position of Area |
X |
|
|
Object 3 |
Position of Area |
Y |
|
|
Object 3 |
Spin Direction |
X |
|
|
Object 3 |
Spin Direction |
Y |
|
|
Object 3 |
Meteor Mode |
Width |
|
|
Object 3 |
Meteor Mode |
Gap |
|
|
Object 3 |
Star Tracking |
Mode |
|
|
Object 3 |
Star Tracking |
Radius |
|
|
Object 3 |
Star Tracking |
Threshold |
|
|
Note |
|
|
次のような表示がなされる場合がある。 (1) Warning:The same value is continuing. キャプチャや変換に伴って、全く同じ画像のフレームが複数連続でできてしまう場合がある。測定の結果、測光値,
Aperture光量合計,
Background光量合計に同じ数値が続く場合は、同じ画像のフレームである可能性が高い。そのような場合に、この表示がなされる。 |